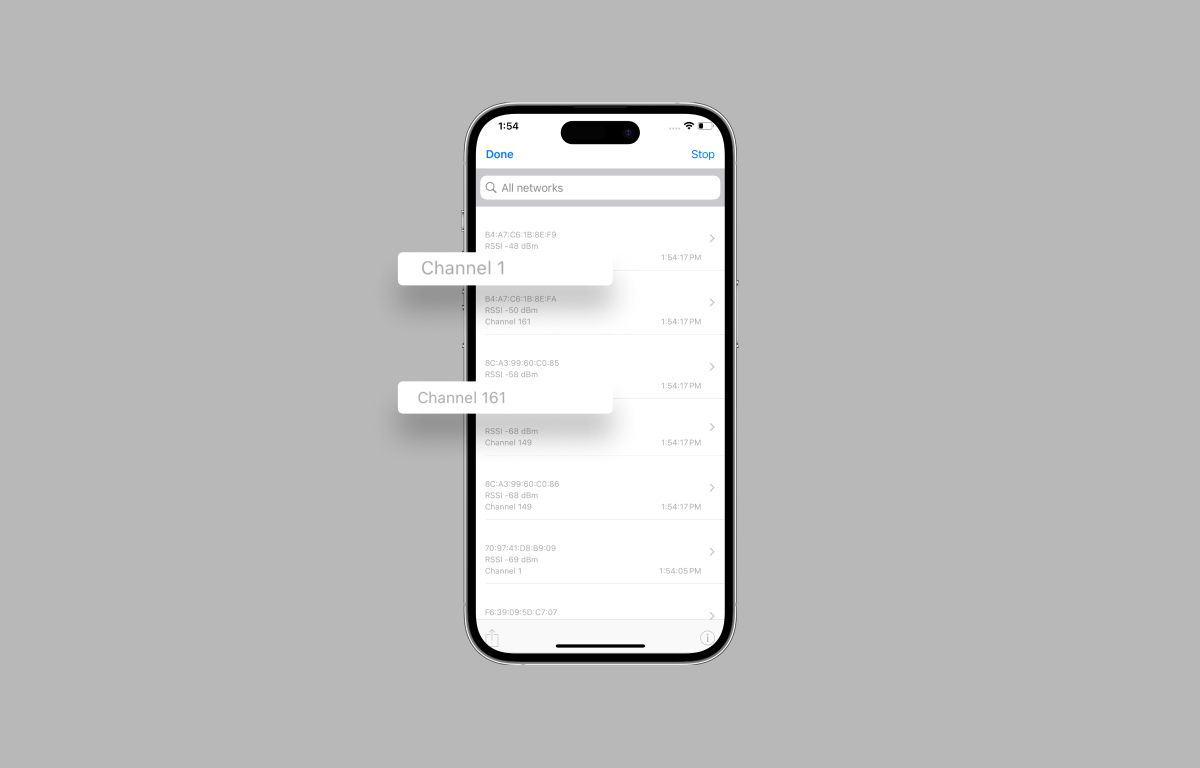How to check your WiFi GHz on iPhone? It’s a question many iPhone users ponder, especially when experiencing slow speeds or connection issues. Understanding whether you’re connected to the 2.4 GHz or 5 GHz band is key to troubleshooting and optimizing your WiFi performance. This guide will walk you through the simple steps to identify your connected WiFi frequency and explain the differences between these two bands, helping you get the most out of your internet connection.
We’ll cover everything from accessing your iPhone’s WiFi settings to exploring alternative methods for determining the frequency if it’s not readily displayed. We’ll also delve into the advantages and disadvantages of each frequency band (2.4 GHz and 5 GHz), offering insights into speed, range, and device compatibility. By the end, you’ll be a WiFi frequency pro!
Understanding Wi-Fi Frequencies on Your iPhone
Knowing your iPhone’s Wi-Fi frequency is crucial for optimizing your internet experience. Different frequencies offer varying speeds and ranges, impacting your connection quality. This guide will walk you through understanding and managing your Wi-Fi frequency on your iPhone.
Wi-Fi Frequency Differences: 2.4 GHz vs. 5 GHz
Your iPhone can connect to Wi-Fi networks operating on two main frequencies: 2.4 GHz and 5 GHz. These frequencies differ significantly in their capabilities.
2.4 GHz networks generally offer better range and penetration through walls and obstacles. However, they typically provide slower speeds and are more susceptible to interference from other devices using the same frequency, such as microwaves and Bluetooth devices. This frequency is better suited for tasks that don’t demand high bandwidth, such as email and web browsing.
5 GHz networks, conversely, offer faster speeds and less interference. However, their range is shorter, and they have difficulty penetrating obstacles. This makes them ideal for bandwidth-intensive tasks like streaming high-definition video or online gaming, but only if you’re close to your router and have a clear line of sight.
Wi-Fi Frequency Comparison, How to check your wifi ghz on iphone
| Frequency | Speed | Range | Device Compatibility |
|---|---|---|---|
| 2.4 GHz | Slower | Longer | Most devices (older and newer) including smartphones, laptops, smart home devices |
| 5 GHz | Faster | Shorter | Newer devices with 5 GHz Wi-Fi capabilities (many smartphones, laptops, and newer smart home devices) |
Locating Wi-Fi Network Information on Your iPhone
Accessing your iPhone’s Wi-Fi settings is straightforward. The following steps will guide you through the process of viewing your connected network’s details.
- Open the Settings app (icon usually resembling a grey gear). A screen with various settings options will appear.
- Tap on Wi-Fi. A list of available Wi-Fi networks will be displayed, showing your currently connected network.
- Locate the name of your connected Wi-Fi network in the list. It will usually show a small blue circle next to it, indicating an active connection.
- Tap on the name of your connected Wi-Fi network. A detailed view will open, potentially displaying information such as IP address, signal strength, and router information. However, the frequency is not usually directly displayed here.
Identifying the Frequency of Your Connected Network: How To Check Your Wifi Ghz On Iphone
Unfortunately, iOS doesn’t natively display the Wi-Fi frequency in the standard settings. To determine the frequency, you might need to utilize third-party network information apps. These apps typically provide detailed information about your network connection, including the frequency band used.
- Scenario: You need to know the frequency for troubleshooting slow speeds. Solution: Use a third-party network utility app. These apps often scan your network and display detailed information, including the frequency of the connected Wi-Fi network. Look for apps that provide comprehensive network details in their description.
- Scenario: You want to optimize your Wi-Fi settings. Solution: Similar to the above, utilize a third-party app to identify the frequency and make informed decisions about which band to use for different tasks. Many apps also provide other helpful network statistics.
Troubleshooting Wi-Fi Frequency Issues
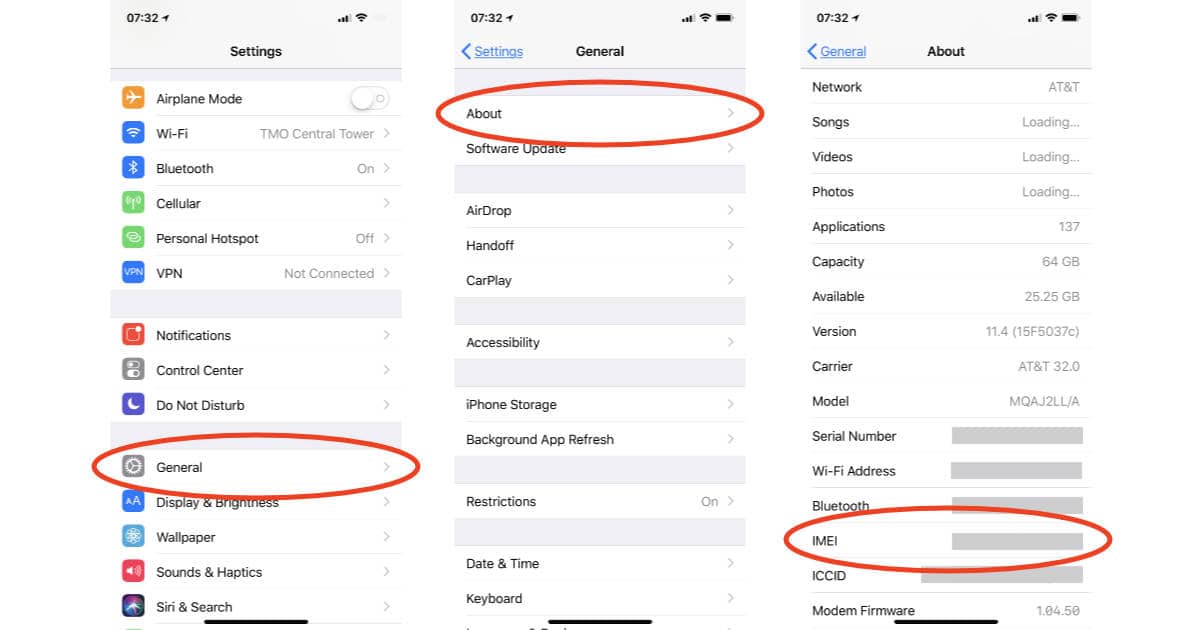
Slow Wi-Fi speeds can stem from various issues related to the frequency. The following troubleshooting steps can help resolve common problems.
- Issue: Slow speeds on 5 GHz. Solution: Check your distance from the router. 5 GHz signals have a shorter range. Try moving closer to the router or eliminating obstacles between your device and the router.
- Issue: Frequent disconnections on 5 GHz. Solution: Interference is likely. Try switching to the 2.4 GHz band, which generally offers better penetration through walls and obstacles.
- Issue: Slow speeds on 2.4 GHz. Solution: High levels of interference. Try changing your Wi-Fi channel (this setting is usually found in your router’s configuration) to reduce interference from neighboring networks and other devices.
Optimizing Wi-Fi Performance Based on Frequency
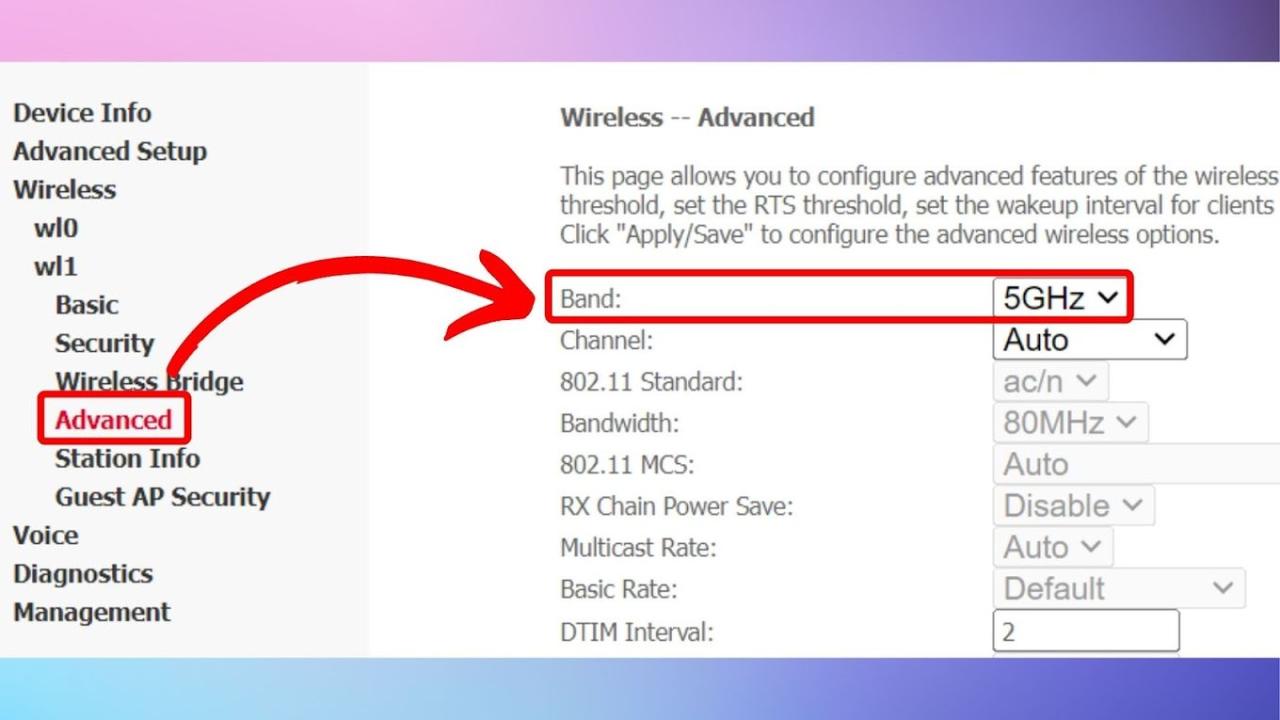
The optimal Wi-Fi frequency depends on your needs and environment. Consider these factors for better performance.
For tasks requiring high bandwidth, like streaming 4K video or online gaming, 5 GHz is generally preferred due to its faster speeds, provided you’re close enough to the router and have minimal interference. However, for tasks less sensitive to speed, such as web browsing or email, 2.4 GHz might be a better choice due to its greater range and penetration through obstacles.
Okay, so you wanna know how to check your iPhone’s Wi-Fi GHz? It’s usually in your Wi-Fi settings. But hey, if you’re having connection issues and think it might be a Telus problem, you might want to give the telus loyalty phone number a call first to rule that out. After checking with Telus, go back to your iPhone’s Wi-Fi settings; you’ll find the GHz info there under the network name.
Easy peasy!
In crowded areas with many Wi-Fi networks, 5 GHz may be less congested than 2.4 GHz, offering a more stable connection.
Distance and obstacles significantly impact performance. 5 GHz signals are more easily blocked by walls and other obstructions. In environments with many walls or obstacles, 2.4 GHz might provide a more reliable connection, even if the speed is lower. Conversely, in open spaces with minimal interference, 5 GHz will often provide superior speeds.
Final Review
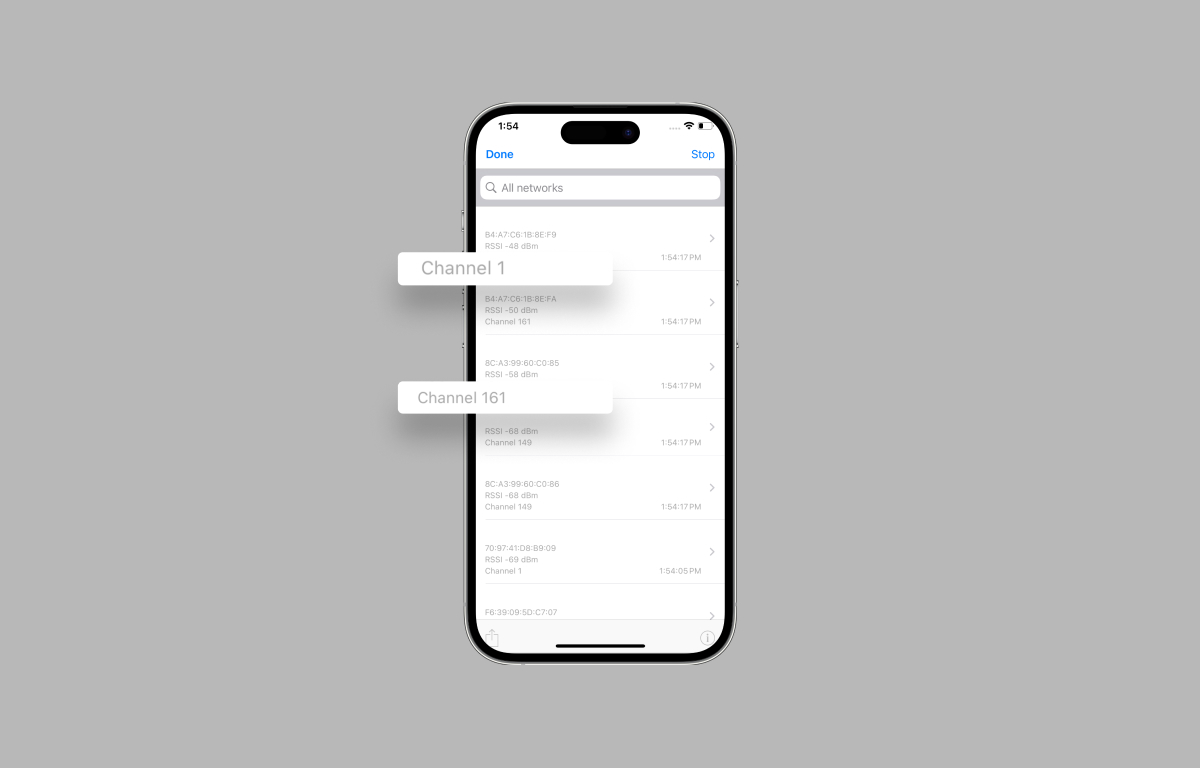
Mastering your iPhone’s WiFi frequency is simpler than you might think! By understanding the nuances of 2.4 GHz and 5 GHz networks and following the steps Artikeld above, you can easily check your current connection and troubleshoot any issues. Remember that optimal performance depends on several factors, including distance from your router and environmental interference. Now go forth and enjoy a faster, more reliable WiFi experience!
So you wanna know your iPhone’s Wi-Fi GHz? Head to Settings, then Wi-Fi, tap the little “i” next to your network. You’ll usually see it listed right there, but if you’re feeling wordy, maybe take a quick break to check out some 7 letter words that start with ai – a fun little distraction before returning to your Wi-Fi settings.
Once you’re back, the GHz info should be easy to spot!
FAQ Explained
What if my iPhone doesn’t show the WiFi frequency?
Some iPhones don’t directly display the frequency. Try using a WiFi analyzer app (available on the App Store) – these usually show the frequency of connected networks.
Why is my 5GHz WiFi so slow?
Slow 5GHz speeds can be due to distance from the router, obstacles (walls, furniture), or interference from other devices using the 5GHz band. Try moving closer to the router or switching to 2.4GHz.
Is 2.4GHz or 5GHz better for gaming?
Okay, so you wanna check your iPhone’s Wi-Fi GHz? Go to Settings, then Wi-Fi, tap the info button next to your network. Sometimes, though, even with a strong signal, you might find things aren’t working right – like if you’re having trouble with ChatGPT, check out this troubleshooting guide if chatgpt not working is your problem.
After fixing any ChatGPT issues, double-check that your iPhone is connected to the correct 2.4GHz or 5GHz band, depending on what your device prefers.
For gaming, 5GHz is generally preferred for its higher speeds and lower latency, but only if you’re close to the router with minimal interference. Otherwise, 2.4GHz might offer a more stable connection.
What does “GHz” even mean?
GHz stands for Gigahertz, a unit of frequency. Higher GHz means a higher frequency, generally leading to faster data transfer speeds.